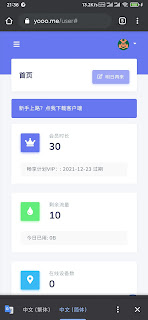前几天闲来无事,了解到可以将win10系统(win to go系统以下简称WTG)装进U盘里,安装自己常用的软件,打造一个随身携带的操作系统。考虑到有多台不同电脑、工作室和家来回奔走的使用场景。因此开始了将win to go装进U盘的折腾之旅。首先感谢D大和一位网友的热心支持,从U盘到手直到安装成功运行,折腾了整整两天时间,可谓是踩坑不断。实现过程参考D大原文:用MBROSTool打造BIOS/UEFI多PE+WTG+Linux+凤凰+苹果系统启动
本篇文章记录折腾的经过与步骤,帮助有同样需求的小伙伴,快速实现目标,避免踩坑。
大多数对此感兴趣的小白,相信都和我一样都想要一个PE+win to go系统+deepin linux系统+存储功能,不管用不用得着PE和linux,反正得先装了再说。哈哈哈~
建议没有此需求的人,直接wtga辅助工具仅安装一个WTG操作系统,安装流程更快,更简单。
教程:Windows To Go 辅助工具下载和教程
成品效果:
U盘安装PE+win to go系统+deepin linux系统+存储功能,实现在win主机和mac笔记本下切换并正常工作。
本文目录:
一、准备工作(需要下载的软件)
二、开始安装
(一)格式化U盘并安装PE系统
(二)安装WTG系统
(三)进入WTG系统
(四)深度隐藏WTG分区
(五)修改UDm菜单名称
(六)安装Deepin Linux并深度卸载
(七)mac下驱动安装
严格按照本文流程操作,你将会获得成品效果一致的U盘一个,接下来我们一起开始折腾吧!
一、准备工作
1、U盘一个
如果你已经有U盘,首先需要确认你的U盘支持3.0的接口,否则系统的运行速度将无法保障,
市面上很多U盘是不能完美兼容WTG的,如果你还没有购买U盘,避免买到不适合的U盘踩坑,
可以参考本人使用的是CHIPFANCIER NANO 256G的U盘,也是看了很多评测之后选择购买。
参考:
适合WTG的USB闪存盘排名和最不适合WTG的USB闪存盘排名(2019年10月更新)
CHIPFANCIER NANO 优惠购买链接
2、本机win10系统
将U盘打造WTG系统,需要确保自己本机的系统为WIN10,最好在开始之前,更新以下自己的系统
或安装一个WIN10双系统,使用WIN10最新版来操作以便保证安装正常。
3、MBROSTool工具
教程内使用的是MBROSTool6.26.00-12×8664-201910测试00L4这个版本
由于作者M大几乎每日都会更新,大家可以在软件发布页下载最新版,也可以直接下载我使用的版本。
热心网友说安装win10要使用4.0以上版本的WinNT,不然会蓝屏死机。但我在教程中使用的是WinNT-v3.9.2版本,并没有出现问题。
WinNTSetup v3.9.2版本
5、PE系统ISO镜像
我使用的是超级PE维护工具箱 USBOS v3.0 下载,下载之后使用内置的“生成iso”功能,生成一个iso等待使用。
实测U盘魔术师 USM v6版本不支持UEFI启动,可能是我的操作方法有误导致,这里不作推荐。
6、windows 10原版镜像
准备将要安装到U盘作为WTG系统的win10原版镜像。
7、Deepin Linux 镜像
这里我使用的是无忧论坛M大处理过可以支持深度隐藏的Deepin Linux gho版本,也是D大推荐使用的。安装超级简单,使用ghost直接恢复就可以了。
8、win10激活工具
经人推荐,我使用的是HWIDGen激活工具。
9、mac的Boot Camp助理
因为我的WTG系统要在MAC电脑上使用,所以需要将boot camp驱动提前下载好。
二、开始安装
新买来的USB3.0U盘,需要在电脑的USB3.0接口插拔一次,才能正常达到USB3.0的速度,电脑没有USB3.0接口也是不能达到U盘最佳状态的。本条为方便小白新入U盘,第一次插入测速速度达不到解惑。
(一)格式化U盘并安装PE系统
1.确认使用的MBROSTool版本,因为原作者更新频繁,以免导致其他情况出现,建议和本教程中保持一致。

2.双击运行MBROSTool

3.首先在“选项”菜单中勾选“显示所有磁盘”

4.在磁盘选择区,选择你的U盘,注意名称不要选错。

5.打开“常用”中“格式化”功能

6.一定要确认“设备名”一栏中显示的是否是你的U盘(通过大小和盘符来确认),以免格式化错误。
然后选择将要分区的数量,我要安装3个PE+一个WTG+一个Deepin Linux系统=5个分区,这里选择5个分区。
PS:存储功能是自动将U盘剩余的部分作为存储分区,软件中叫用户区,所以在此不计算分区数量。

7.将准备好的PE系统ISO文件直接拖入对应的位置(顺序随意)

8.设置三个PE系统的分区大小,一般PE系统也会持续更新,我们视情况将PE分区的大小调大一些。

9.我这里将PE分区的大小翻倍,因为我的U盘比较大。

10.修改5个分区的格式。装WTG的分区这里推荐使用VHD格式,其他4个为NTFS格式。

11.设置WTG分区和Deepin Linux分区的大小。

12.勾选“重建分区表”

13.设置用来正常存储文件的分区格式,软件中称为“用户区”,我这里设置为exFAT格式(支持MAC和Win系统下的读取和写入)如果设置NTFS在mac系统插入U盘只能读取,不能往里边放文件。

14.核对信息。如果你的PE系统少,这里分区数量不必与图片保持一致。

15.一键设置自动菜单,在“格式化设备”右键,弹出菜单,选择“显示主菜单”中的“极速-显示主菜单”

16.确认格式化

17.开始格式化,这里根据U盘速度不同,USB3.0的U盘,通常几分钟就好了。

18.格式化完成,现在U盘已经安装好了PE系统,并且为WTG系统和Deepin Linux系统预留了分区,我们接下来要安装WTG系统。

(二)安装WTG系统
1.选择“常用”中的“加载”功能,来加载我们将要安装WTG系统的分区

2.根据大小判断,选择准备安装WTG系统的分区。我这里设置100G的分区为将要安装WTG系统的分区,所以选择“第7UDm分区”

3.勾选“高级”后点击“分区表加载”。点击后自动关闭小窗口,加载完成。

4.选择“高级”中的“分区管理”功能。

5.这个“MBSuDATA”分区就是我们以后要存储东西的分区,在这里我们要把它先去除激活状态
在弹出的窗口中,选中名为“MBSuDATA”的分区,点击“去激活”功能,去掉存储功能分区的激活状态

6.根据大小和盘符,来选中我们将要安装WTG的分区,并点击“激活”

7.激活后,将类型修改为0x07,点击“修改”

8.将类型改为“0x07”

9.修改完成后核对,应该是这样的

10.打开我们提前下载的WinNT安装工具。

11.再找到我们下载的win10原版ISO镜像,右键–打开方式–windows 资源管理器

12.点击“选择windows 安装源”中的“选择”按钮,来选择win10 原版ISO镜像

13.由于我们使用windows 资源管理器打开,所以这里会出现一个DVD驱动器,选择–打开

14.进入“sources”目录,选择“install.wim”打开

15.选择将要安装WTG系统的盘符

16.注意不要选成“MBSuDATA”这个是存储盘,我这里将要安装WTG系统的为I盘,名字为“MBS4”

17.选择版本,我这里选择的是企业版,如果你和我下载的是同一个win10镜像,这里则保持一致

18.核对信息无误后,点击开始安装

19.一定要选择“不更新引导代码”后,点击“确定”开始安装

20.等待安装完成,我们的WTG系统就安装好了。通常5分钟左右

(三)进入WTG系统
1.准备激活工具,复制到我们U盘的存储区

2.重启本机电脑,设置BIOS面板启动模式,选择U盘启动进入

3.在UDm菜单中可以看到我们的PE系统和WTG系统(此时名为MBS4,之后可以修改)

4.第一次进入,需要将文件释放出来,所以待会还要再次进入。

5.当电脑自动重启后,重复第2.3步,再次进入WTG系统,这次我们会看到安装界面。

6.安装完成后直接进入系统,此时我们在WTG中打开U盘上提前复制的激活工具,选择“KMS38”模式进行激活

7.等待几分钟后,驱动将自动安装,屏幕分辨率将自动设置为最合适电脑屏幕的。我们重启电脑进入本机,进行接下来的操作。

(四)深度隐藏WTG分区
现在已经正常安装了WTG系统,为了避免误格式化WTG分区(不知道是不是这个原因),所以我们尽量将这个分区深度隐藏。
1.回到本机,打开MBROSTool工具。

2.选择U盘

3.选择“常用”中的“卸载”功能

4.根据大小,选择WTG系统安装的分区,并选择“深度卸载”

5.去掉右侧“只读”的对勾

6.UDm选择100G的WTG安装分区,单击选择后会在左侧红框处出现

7.选择这个分区,“右键”—选择“快启处理”,目前已经实现了WTG系统分区的深度隐藏,并支持UEFI启动。接下来我们修改一下启动时菜单的名字。

(五)修改UDm菜单名称
1.选择名为“MBROSEmbed 8M”的核心分区

2.在左侧展开“udm”文件夹,右侧文件列表中双击打开“udmsmenu.sh”文件,进行编辑

3.这里修改的是BIOS模式中的启动菜单名称。将“”中的改为你想要的名字,改完后,左上角 文件–保存 退出

4.展开efi文件夹,双击右侧“mbrosefis.cfg”文件,进入编辑模式

5.这里修改的是UEFI启动模式下的菜单名称,将“”中的改为你想要的名字,改完后,左上角 文件–保存 退出,启动菜单修改完毕

(六)安装Deepin Linux并深度卸载
1.选择“常用”中的“加载”功能,将要安装Deepin Linux的分区加载出来

2.根据大小选择将要安装的Deepin分区

3.勾选“高级”然后点击“分区表加载”

4.打开MBROSTool文件目录中的“ghost32w.exe”软件,进行ghost安装Deepin Linux系统

5.选择安装模式,依次“Local”—>“Partition”—>“From Image”

6.选择之前下载的M大深度卸载版Deepin Linux的ISO镜像位置

7.模式直接点“OK”

8.选择将要安装到哪个硬盘,这里会列出你主机安装的硬盘,我现在电脑上是一个128固态,一个500G机械硬盘,一个256G U盘。
所以这里选择的是第三个“CHIPFANCIER”也是我U盘的名字。

9.选择U盘中的分区,根据大小确定将要在哪个分区安装Deepin Linux,我这里之前划分的是80G

10.选择“Yes”确认开始,等待结束之后Deepin Linux 就安装好了,接下来我们直接进行深度隐藏

11.打开“常用”中的“卸载”功能,进行深度隐藏操作

12.选择刚才安装Deepin Linux的分区,是80G的

13.选择“深度卸载”功能,点击“卸载”即可完成深度隐藏。至此,WTG+Deepin Linux+PE+存储功能的U盘就做好了。

(七)mac下驱动安装
我的是一台2015款mac笔记本,平时也会在这个笔记本上使用WTG系统,所以需要安装boot camp驱动,才能在mac中完美使用WTG。
1.打开mac笔记本,并插入刚才我们制作的U盘

2.在左上角菜单栏中选择“操作”—>“下载Windows支持软件”

3.将文件存储到我们的U盘中,名为“MBSuDATA”,等待下载完成后重启mac

4.重新启动mac,在开机时按着“option键”不放,进入启动硬盘选择“UEFI BOOT”启动模式

5.在启动菜单中选择“WTG”我这里的名字改为了“windows 10”

6.进入WTG系统后,打开“MBSuDATA”存储区,找到我们刚才下载的驱动,WindowsSupport—>BootCamp—>Setup.exe运行,软件会自动安装驱动
完成之后,WTG系统将具备完整mac功能,包括无线网络、蓝牙等。

相关文章